- POCKETBIBLE is designed to help you read and study the Bible! It comes with the KJV (King James Version) Bible, but unlike a print pocket bible, you don’t have to stop there! Register to get 40 additional free titles including Bibles (ASV, BBE, DNT, GEN, SBL Greek New Testament and more), Bible reference titles and devotionals.
- PocketBible for Mac OS X - Playlist. 10 videos Play all PocketBible for iOS - Playlist. 16 videos Play all PocketBible for Android - Playlist. 15 videos Play all.
- PocketBible for Mac OS X - Basic Navigation - Duration: 7:20. Laridian Inc 502 views. Full Moon in Leo 8 9th February 2020 - Duration: 23:54. Pam Gregory Recommended for you.
- Pocketbible For Mac Os X High Sierra
- Pocketbible For Mac Os X 10.6
- Pocketbible For Mac Os X 10 12 Download
- Pocketbible For Mac Os X64
- Mac Os X Update
We’re just about to release an update to PocketBible for the iPhone/iPad. This version adds some often-requested enhancements and some new features that you probably didn’t even know you needed.
First, we’ve added the ability to select any text and copy it to the clipboard (what the iPhone calls the “pasteboard”). You’d think this would’ve been a standard feature of the program from a long time ago, but since we wrote our own HTML rendering code, it all had to be implemented by hand — including the cool magnifying glass that shows you what you’re touching as you select text and the lollipop-shaped “drag handles” that let you expand the selection.
Note: The headings on this list indicate the Macintosh System bundle names; the bullet points indicate the version of the System File included in that bundle. This is to make it clearer for people searching for specific bundle versions as opposed to System File versions. Finder File versions are not indicated. 1 Classic Mac OS 1.1 Macintosh System Software (0 - 0.3) 1.1.1 System File 1 1.1.2.


Next, the multi-paned user interface was enhanced to allow you to represent each pane as a tab. This lets you easily jump from a Bible to a commentary and back by just selecting a tab. This feature was further augmented with the ability to open all your books in one operation. Your books will open in five tabs/panes labelled “Bibles”, “Commentaries”, “Dictionaries”, “Devotionals”, and “Other”. If you don’t have any books in a particular category, that tab/pane is not shown.
For those who take notes in the expanded toolbox, you’ve been frustrated by the fact that expanding the toolbox covers any open books beneath it. As a result it can be hard to both follow the Bible text and take notes (or preach from your notes). We’ve modified the behavior of the toolbox so that it switches you into tabbed mode if you’re not already there, then moves the current book out of the way of the toolbox. Now your Bible can be displayed in a narrow column above, below, or to either side of your notes. Very nice.
Two major new features are introduced in version 2. First is what we call “Autostudy”. By simply selecting a verse (or a word), you can quickly get a report showing everything your library has to say about that verse/word. While Autostudying a verse, you’ll see that verse in all your selected Bibles, the verse with Strong’s numbers if you have one of our Bibles that contains Strong’s numbers, definitions of every word in the verse from your selected dictionaries, definitions of all the Strong’s numbers in the verse from your selected Strong’s dictionaries, and all the cross-references for the verse from the Treasury of Scripture Knowledge. You can select which books and Bibles are used by this feature and in what order the material appears.
When Autostudying a word, you’ll see how many times it occurs in each of your Bibles, what Greek or Hebrew Strong’s words are translated to that word, and the definition of those Strong’s words and the selected word from your dictionaries.
Autostudy reports can be browsed in PocketBible, saved to PocketBible’s public folder (and from there transferred to your desktop computer through iTunes), copied to the clipboard, or printed to an AirPrint-compatible printer.
Finally, PocketBible now has the ability to speak any Bible or reference book you own. Simply purchase a voice (eight voices in two languages are available) using In-App Purchasing in PocketBible or at our website, then select the text you want to read. You control the volume and can even have PocketBible read while your iPod music plays in the background. You can set PocketBible to start reading at a particular verse and just keep going until you tell it to stop, or give it a specific passage to read.
The basic PocketBible program with the same features as the current version (1.4.7) will be free. The advanced features described above will be available for a nominal fee, either as an In-App Purchase or at a lower price at our website.
If you’re still using a Mac OS X the time will come when your computer won’t boot, or a problem may arise where you can’t take control of the device, and booting from an OS X installation media will be required.
Pocketbible For Mac Os X High Sierra
This is why it’s recommended that you make a Mac OS X bootable USB when your Mac is in working conditions. However, if you find yourself on a scenario where your device (iMac, MacBook Pro, Air, Mac Pro or Mini) is not responding and you happen to have a Windows 10 device, then you can still be able to make a USB bootable installation media for your Mac OS X to reinstall the operating system using the Recovery Assistant.
These instructions will also work for Windows users who are running Mac OS X on a virtual machine and need to upgrade to the latest version. For instance, to OS X Yosemite.
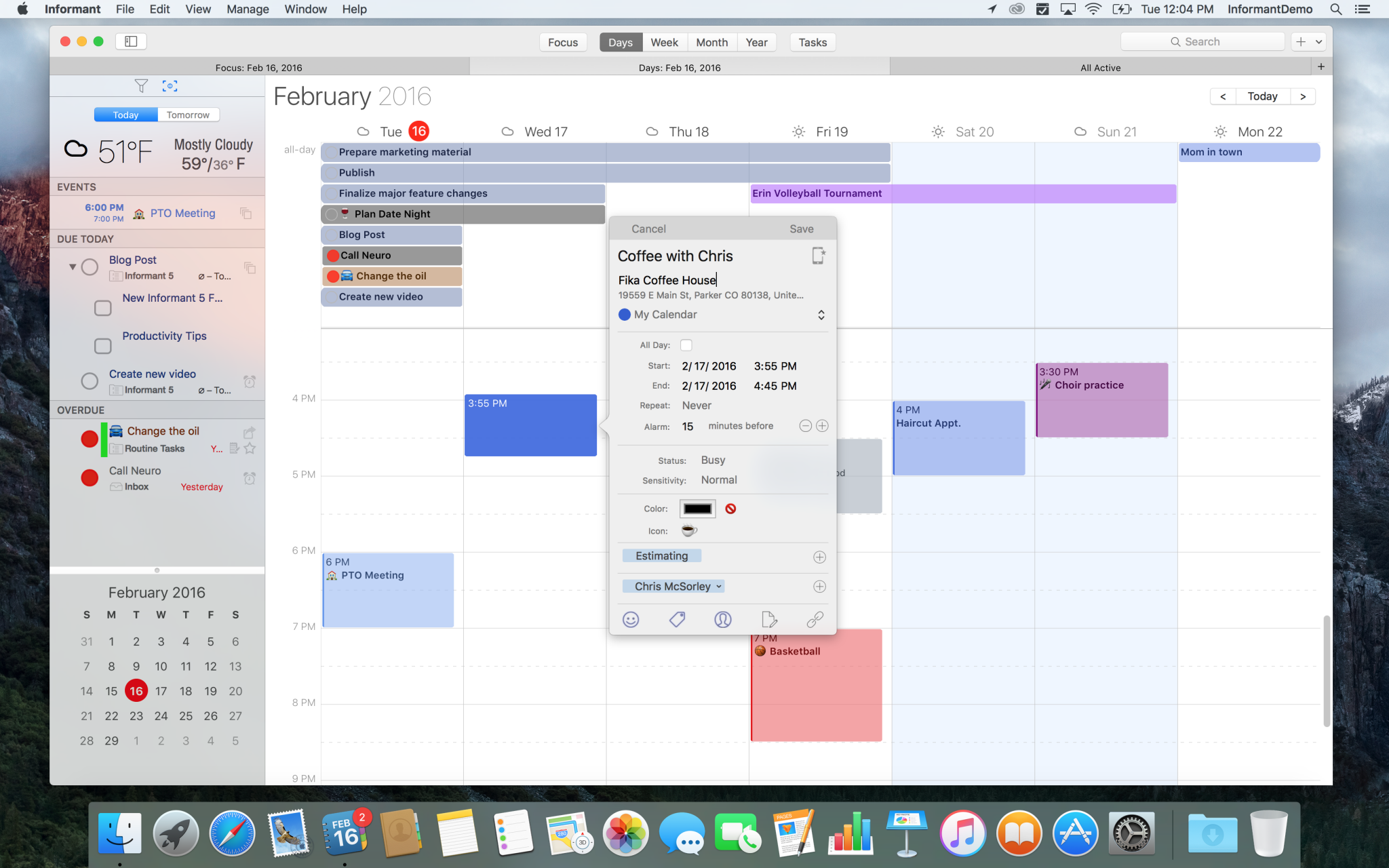
Requirements
Pocketbible For Mac Os X 10.6
Before you dive into this guide, you’ll need a few things:
- A broken Mac computer with Mac OS X.
- A trial copy of the TransMac software.
- One high quality USB flash drive with 16GB of storage.
- A copy of Apple’s macOS (DMG file).
Pocketbible For Mac Os X 10 12 Download
Now that you have all the necessary ingredients, you’re ready to make a Mac OS X bootable USB using the DMG file of the operating system with the steps below.
Create Mac OS X bootable USB installation media
Before you can use TransMac, you first need to partition your USB flash drive with a GPT partition, as a normal MBR partition may not work. To do this, you’ll need to use the Diskpart command-line utility on Windows 10.
Pocketbible For Mac Os X64
Setting up GPT partition
Mac Os X Update
Use these steps to set up a USB drive with a GPT partition:
Open Start on Windows 10.
Search for Command Prompt, right-click the top result and select the Run as Administrator option.
Type the following command to open Diskpart and press Enter:
Type the following command to determine the USB flash drive and press Enter:
Type the following command to select the storage and press Enter:
Quick tip: Theselect disk 1command as an example, but you have to replace 1 with the number of the flash drive you want to use.Type the following commands to delete everything from the USB thumb drive and press Enter:
Type the following command to convert the drive into a GPT partition and press Enter:
Type the following command to select the new partition and press Enter:
After you complete the steps, the USB flash drive from MBR to GPT format, you can use the steps below to create a bootable USB installation media to install Mac OS X.
Create USB install media
Use these steps to create a bootable media to install Mac OS X:
Download and install a copy of TransMac.
Quick note: TransMac is a paid software, but it has a 15-day trial solution, that give us more than enough time to move the DMG files to the USB drive from Windows. (If you want to support the developer, you can purchase the full version.)Insert the USB drive that you’ll use to fix your installation of OS X. (Remember that all the data in the USB will be erased. Make sure you take off any important documents.)
Right-click the TransMac software icon and Run as administrator. (You’ll be prompted to Enter Key or Run, because we’ll be using it once, click the Run option.)
On the left pane, you’ll see all the Windows PC drives listed, right-click the USB drive that you’re intending to use to reinstall Apple’s OS X and select the Restore with Disk Image option.
In the warning dialog box, click the Yes button.
Use the Restore Disk Image to Drive dialog box to browse for the DMG file with the installation files for Mac OS X Yosemite in this case, and click the OK button to create a bootable USB of the operating system.
Now, you’ll have to wait a long time. No kidding. It could take one or two hours to complete the process depending on your computer and other variables.
Once your bootable USB installation media is ready, remove it and insert it into your Mac, power it on, holding down the Option key, and select the USB you just created to reinstall Mac OS X.
If you’re having issues trying to create a bootable media, you can get a USB flash drive that comes with Mac OSX ready to install.
