Open my icloud free download - My iCloud - A Unlimited Cloud Storage App, Open MyHome, Open MyHome, and many more programs. The program's main executable file has a size of 21.92 MB (22985216 bytes) on disk and is titled Open My Icloud Demo version.exe. Open My icloud demo 1.00 installs the following the executables on your PC, occupying about 43.86 MB (45993679 bytes) on disk. Open My Icloud Demo version.exe (21.92 MB) Server Build OenMyIcloud.exe (21.83 MB). OPEN MY ICLOUD is the one and only real iCloud unlock server that works on all iOS devices. Our iCloud unlock method uses a mirror activation server that activates your iPhone/iPad/iPod when connected to iTunes. It's 100% free and works on Mac, Linux and Windows. Difference between OPEN MY ICLOUD Unlocker TOOL and OPEN MY ICLOUD Server Activator. The OPEN MY ICLOUD Server 2019 (iCloud unlock server) is very simple to use and ensures that you can use your device again without the the forgotten original password. Register your device in our system, wait for confirmation and our server running online and simply use iTunes to unlock your iPhone or iPad. Download open my icloud demo version for free. Security tools downloads - Open My icloud demo by OPEN MY ICLOUD and many more programs are available for instant and free download.
- Open My Icloud Full Version
- Open My Icloud Crack
- My Icloud Account
- Open My Icloud Tool
- Open My Icloud Download Mediafire
- Open My Icloud Full Version Download
- Open My Icloud Download Free
Introducing Apple One. Bundle your favorite services and enjoy more of Apple for less. Learn more
The best place for all your photos, files, and more.
iCloud is built into every Apple device. That means all your stuff — photos, files, notes, and more — is safe, up to date, and available wherever you are. And it works automatically, so all you have to do is keep doing what you love. Everyone gets 5GB of free iCloud storage to start, and it’s easy to add more at any time.
iCloud Photos
All your photos and videos.
Always available.
A lifetime of photos
on all your devices.
With iCloud Photos, you can browse, search, and share all the photos and videos from any of your devices, whether they were taken yesterday or years ago.
Take all the photos you want. Without worrying about space on your devices.
To save space on your devices, the original, full‑resolution photos you take are automatically uploaded to iCloud. You’ll still always have a lightweight version of every photo on your device, and you can download the originals whenever you need them.
All your files available from all your devices.
The files you keep safe in iCloud Drive are easy to get to, no matter which device you’re using. You can access all your files from the Files app on iOS and iPadOS, the Finder on your Mac, File Explorer for Windows PCs, or iCloud.com.
Organize files however you want. Get to them on any device you want.
iCloud Drive lets you organize your files with folders, rename them, and tag them with colors. And when you make a change, the update is made across all your devices. You can even have everything in your Mac Desktop and Documents folders automatically available in iCloud Drive.
Apps using iCloud
Your favorite apps are
even better with iCloud.
All your essentials.
Accessible from all your devices.
iCloud automatically keeps apps — including Mail, Calendar, Contacts, Reminders, Safari, and some of your favorite apps from the App Store — updated across all your devices. So when you add a new phone number, bookmark a website, or update a slide in a presentation, the change appears everywhere.
Collaborate with Pages, Numbers, Keynote, and Notes.
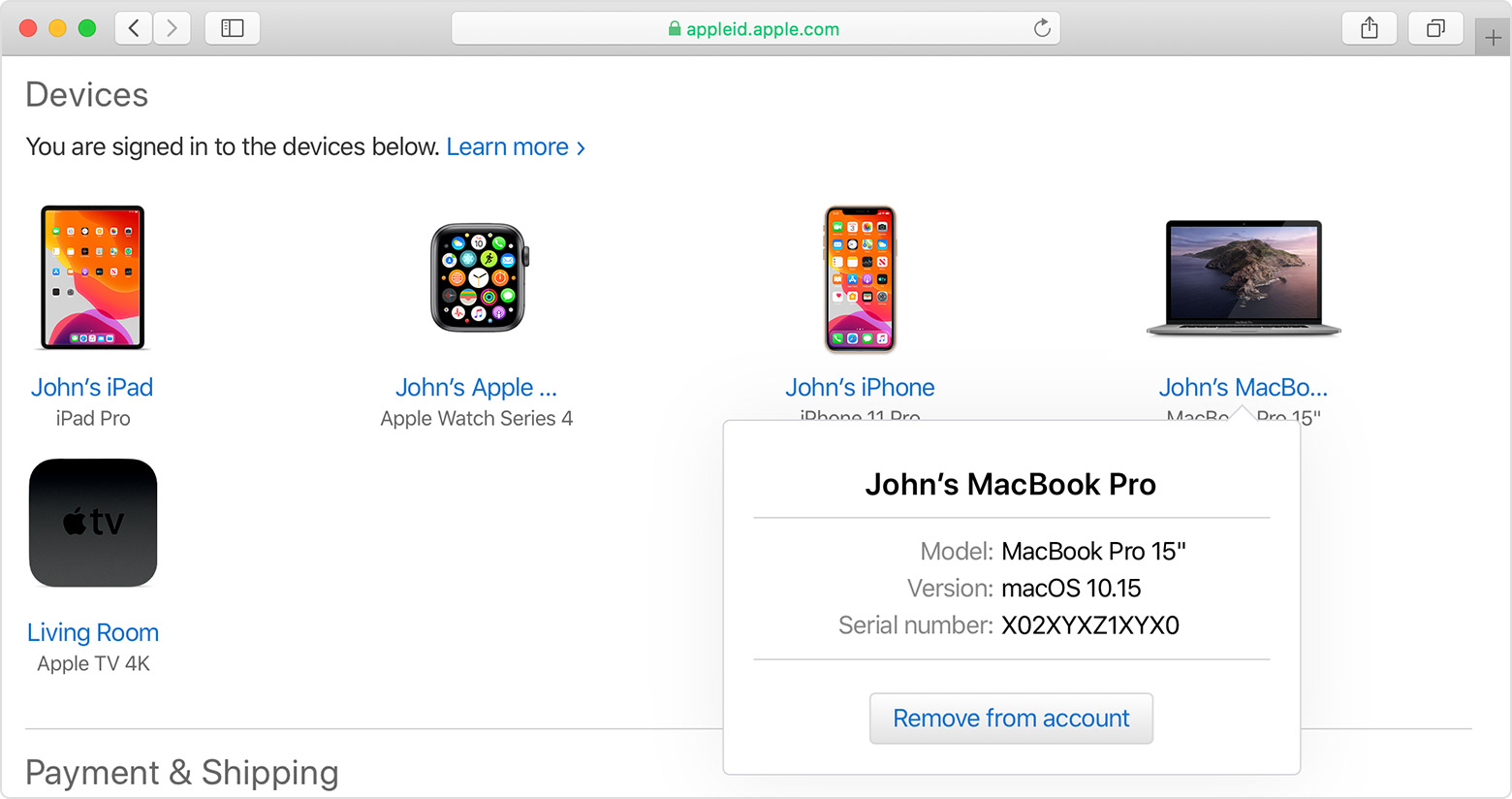
Work with others on documents, presentations, and spreadsheets and see edits as they’re made. With live updates on all your devices, your collaborators will always be on the same page.
Every message. Updated across all your devices.
iCloud automatically stores all of your messages. Search for an address, a funny exchange, or anything else. And you can pick up every conversation right where you left off. Even when you move to a new phone or computer.
iCloud Backup and Restore
All the things that matter.
Safe and secure.
Automatic backups give you peace of mind.
iCloud automatically backs up your iOS and iPadOS devices when they’re connected to power and Wi-Fi. So if you lose your device or get a new one, you’ll have all the things that matter without missing a beat.1
Move to a new device with everything you loved about your old one.
iCloud makes moving your settings, photos, apps, and documents to a new device seamless. Just sign in to iCloud when you set up your new device, and you’ll be ready to go in minutes.
Two‑factor authentication helps keep your data safe.
Two‑factor authentication is an extra layer of security designed to ensure that only you can access your account. That means your account can only be accessed on devices you trust, like your iPhone, iPad, or Mac.
Find the storage plan that’s right for you.
The right amount of storage depends on how you and your family members want to use your devices. Everyone gets 5GB of free iCloud storage to get started and it’s easy to upgrade at any time. Your apps and any iTunes or Apple TV purchases don’t count toward your iCloud storage space, so you need it just for things like photos, videos, files, and device backups.
Apple One
Open My Icloud Full Version
Bundle iCloud
with up to five other great services.2
And enjoy more for less.
Family Sharing
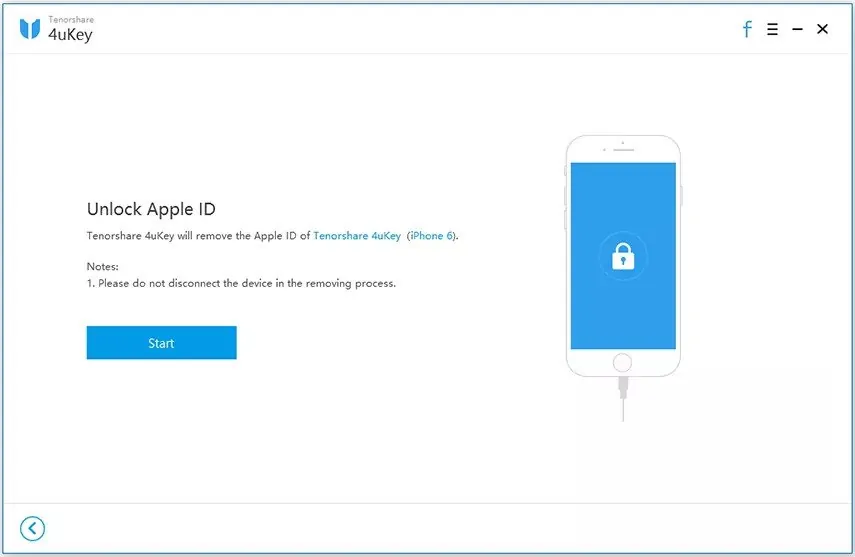
Family Sharing makes it easy for you and up to five family members to share Apple Books and App Store purchases and an iCloud storage plan.4 And everyone can access an Apple Music family plan and subscriptions to Apple TV+, Apple News+, and Apple Arcade.
Designed with your
privacy in mind.
Apple takes the security of your data and the privacy of your personal information very seriously. Because of that, iCloud features are designed to keep your information safe, secure, and available only to you.
When you set up iCloud, you automatically get 5GB of storage. You can use that space for your iCloud backups, to keep your photos and videos stored in iCloud Photos, and your documents up to date in iCloud Drive. You can make more space or buy more storage any time.
See how much iCloud storage you're using
Your iCloud storage is different from the storage capacity that comes with your device. Learn the difference between storage on your device and in iCloud.
On your iPhone, iPad, or iPod touch
Open My Icloud Crack
Go to Settings > [your name] > iCloud. To see more detailed information about how apps and services are using your storage, tap iCloud Storage or Manage Storage.
On your Mac
Go to Apple menu > System Preferences > Apple ID > iCloud. To see more detailed information about how apps and services are using your storage, click Manage.
On your PC
On the web
On a supported browser, sign in to iCloud.com, then click Account Settings.
Upgrade or downgrade your iCloud storage
You can buy more storage or downgrade your storage at any time. Plans start at 50GB for $0.99 (USD) a month. If you choose 200GB or 2TB plans, you can share your storage with family. Learn more about plans and prices in your region.
You can also make more space using the steps below.
Make more space available in iCloud
If you run out of iCloud storage, your device won’t back up to iCloud, new photos and videos won't upload to iCloud Photos, and iCloud Drive, other iCloud apps, and text messages won't stay up to date across your devices. And you can't send or receive emails with your iCloud email address.
You can free up storage in iCloud by deleting content that you're not using:
Before you delete anything, you might want to archive or make copies of the information you store in iCloud.
Manage your iCloud Backup
When you back up your iPhone, iPad, or iPod touch to iCloud, the most important information on your device is backed up automatically. Backups can include your documents, photos, and videos. Learn more about what iCloud backs up.
Many iOS apps automatically back up to iCloud after you install them. You can decrease the size of your iCloud Backup and free up space in iCloud when you turn off backups for apps that you're not using or delete old iCloud backups.
Choose which apps to back up on your iPhone, iPad, or iPod touch
My Icloud Account
- Go to Settings > [your name] > iCloud.
- Tap Manage Storage > Backups.
- Tap the name of the device that you're using.
- Under Choose Data to Back Up, turn off any apps that you don't want to back up.
- Choose Turn Off & Delete.
When you confirm that you want to Turn Off & Delete an app, it turns off iCloud Backup for that app and removes all of its information from iCloud.
Some apps are always backed up and you can't turn them off.
Delete backups and turn off iCloud Backup for your device
You can delete old iCloud backups for the device you're currently using, or older devices you may not use anymore. iCloud backups are available for 180 days after you disable or stop using iCloud Backup.
iPhone, iPad, and iPod touch
- Go to Settings > [your name], then tap iCloud.
- Tap Manage Storage > Backups.
- Tap the name of the device whose backup you'd like to delete.
- Tap Delete Backup > Turn Off & Delete.
When you delete a backup, it also turns off iCloud Backup for your iPhone, iPad, or iPod touch.
Mac
- Go to Apple menu > System Preferences > Apple ID, then click iCloud.
- Click Manage and select Backups.
- Select one of the device backups, then click Delete. If you want to turn off Backup and remove all backups for that device from iCloud, choose Delete when you're asked to confirm.
When you delete a backup, it also turns off iCloud Backup for your device.
Windows PC

- Open iCloud for Windows.
- Click Storage.
- Select Backup from the items listed.
- Select one of the device backups, then click Delete. If you want to turn off Backup and remove all backups for that device from iCloud, choose Delete when you're asked to confirm.
When you delete a backup, it also turns off iCloud Backup for your device.
Reduce the size of your iCloud Photos
iCloud Photos uses your iCloud storage to keep all of your photos and videos up to date across your devices. You can make more space in iCloud when you delete photos and videos that you no longer need from the Photos app on any of your devices.
Before you delete anything, make sure that you back up the photos and videos that you still want. When you use iCloud Photos and delete a photo or video on one device, it's also deleted on all other devices where you're signed in with the same Apple ID.
Use these steps to delete photos and videos from your iCloud Photos.
iPhone, iPad, and iPod touch
- Open the Photos app, then tap Photos at the bottom of your screen.
- Tap Select, and choose one or more photos or videos that you want to delete.
- Tap Delete , and then tap Delete Photo.
Mac
- Open the Photos app.
- Select the photos and videos that you want to delete.
- Choose Image, then click Delete Photos.
iCloud.com
- From your iPhone, iPad, or computer, sign in to iCloud.com.
- Tap the Photos app.
- Select the photos or videos that you want to delete.
- Tap Delete, then tap Delete.
To select multiple photos or videos, tap Select on iOS or iPadOS, or press and hold Command on a Mac or Control on a PC while you select the items. To select all, press and hold Command-A on macOS or Control-A on Windows, or tap Select All on iOS or iPadOS.
You can recover photos and videos that you delete from your Recently Deleted album for 30 days. If you want to remove content from Recently Deleted album faster, tap Select, then select the items you want to remove. Tap Delete > Delete. If you exceed your iCloud storage limit, your device immediately removes any photos and videos you delete and they won't be available for recovery in your Recently Deleted album.
Reduce the size of your photo library
If you don't use iCloud Photos, your Camera Roll is part of your iCloud Backup. To check how much storage it's using in iCloud Backup, follow these steps.
- Go to Settings > [your name], then tap iCloud.
- Tap Manage Storage.
- Tap Backups.
- Tap the name of the device you're using, then look at Photos.
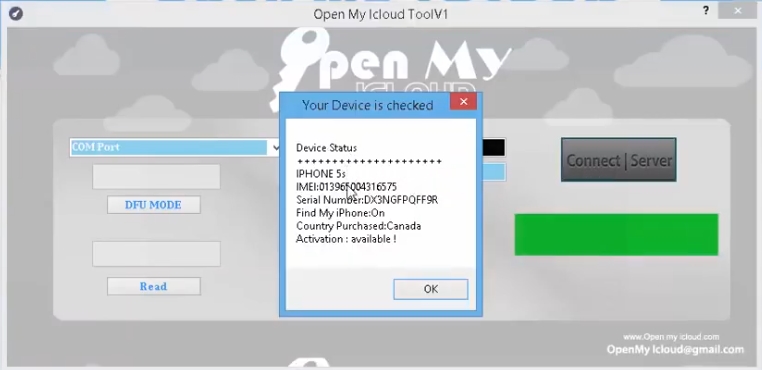
To reduce the size of your Photos backup, save your photos and videos to your computer, then manually back up your iOS device. If you want to keep your photos and videos on your iOS device, you can turn off Photos in Backup or buy more storage. If there are any photos that you don't want to keep, you can delete them. Open Photos and select the item that you want to delete. Then tap Delete and tap Delete Photo.
Delete folders or files in iCloud Drive
You can manage and delete folders or files you store in iCloud Drive from your iPhone, iPad, iPod touch, Mac, or PC. If you're a participant in someone else's shared folder, it does not count towards your iCloud storage. Learn more about folder sharing in iCloud Drive.
Open My Icloud Tool
With iOS 11 or later, files that you delete from iCloud Drive remain in Recently Deleted for 30 days before they're removed from your device.
iPhone, iPad, or iPod touch
- Go to the Files app and tap Browse.
- Under Locations, tap iCloud Drive > Select.
- Choose the folders or files that you want to delete, then tap Delete .
- Go to Locations > Recently Deleted > Select.
- Choose the files that you want to delete.
- Tap Delete.
Mac
Open My Icloud Download Mediafire
You can manage your iCloud Drive files from the iCloud Drive folder in Finder:
- If you need to, turn on iCloud Drive on your Mac:
- Go to Apple menu > System Preferences > Apple ID, then click iCloud.
- Sign in with your Apple ID.
- Turn on iCloud Drive. In Options, make sure that you select the apps or folders for the files you want to manage.
- Open Finder and go to the iCloud Drive folder.
- Drag an item to the Trash, or move it to a different folder on your Mac.
- Open Trash, then right-click the files that you want to delete.
- Select Delete Immediately.
Windows
On a PC with Windows 7 or later, you can manage your iCloud Drive files using Windows Explorer. Use these steps to add an iCloud Drive folder to Windows Explorer:
- Download and install iCloud for Windows.
- Sign in with your Apple ID.
- Turn on iCloud Drive.
- Go to the iCloud Drive folder.
- Select the folders or files that you want to delete.
- Click Delete.
iCloud.com
- From your iPad or computer, sign in to iCloud.com.
- Tap the iCloud Drive app.
- Select the files that you want to delete, then tap Delete.
- Open the iCloud Drive folder and tap Recently Deleted.
- Select the folders or files that you want to delete.
- Tap Delete.
Delete texts and attachments in Messages
When you use Messages in iCloud, all of your text messages and the attachments you send and receive use your iCloud storage. You can make more space available when you delete texts and attachments—like photos, videos, and files—that you don't need anymore.
iPhone or iPad
To delete a message or attachment, follow these steps:
- In a message conversation, touch and hold the message bubble or attachment that you want to delete.
- Tap More.
- Tap Delete , then tap Delete Message. If you want to delete all messages in the thread tap Delete All, in the upper-left corner. Then tap Delete Conversation.
To delete multiple attachments from a contact or conversation, follow these steps:
- In a message conversation, tap the contact's name at the top of the screen.
- Tap Info .
- Select See All Photos
- Tap Select, tap the images you'd like to delete.
- Tap Delete, then tap Delete Attachment to confirm.
To delete an entire conversation, follow these steps:
- Swipe left over the conversation that you want to delete.
- Tap Delete.
- Tap Delete again to confirm.
Mac
To delete a message or attachment, follow these steps:
- Open a message conversation.
- Control-click the blank area of a message bubble that you want to delete.
- Choose Delete.
- Click Delete.
To delete an entire conversation, follow these steps:
- Control-click a conversation.
- Choose Delete Conversation.
- Click Delete.
Delete messages and manage Mail
You can free up iCloud space when you delete email messages from your iCloud email account. You can also move email messages from your iPhone, iPad, or iPod touch to your Mac or PC, where they no longer count against your iCloud storage.
Use the steps below to delete messages from your account. Remember that messages with large attachments take up more space than simple text emails.
iPhone, iPad, or iPod touch
If your iPhone, iPad, or iPod touch is set up to access iCloud email, you can delete messages from any mailbox, then empty the Trash to free up space:
- Swipe left across any message to delete it.
- Tap your Trash folder.
- Delete messages one at a time, or tap Edit, tap Select All, and then tap Trash to delete all of them.
Mac or Windows PC
If you use iCloud Mail with a desktop email app, such as Mail on your Mac or Microsoft Outlook on your PC, use these steps:
- Mail on your Mac: Delete the messages that you no longer want, then choose Mailbox > Erase Deleted Items and select your iCloud email account from the menu.
- Microsoft Outlook 2010 through Outlook 2016 (Windows): Delete the messages that you no longer want. Outlook will permanently delete your messages the next time you close and restart the app.
iCloud.com
- From your iPad or computer, sign in to iCloud.com.
- Tap Mail.
- Delete the messages that you no longer want, then tap Settings and select Empty Trash.
Delete voice memos
With Voice Memos in iCloud, your voice recordings are stored in iCloud.* You can easily delete them if you need more space.
Open Voice Memos and delete the recording that you don't want. It then moves to Recently Deleted, where it deletes permanently after 30 days. Until then, you can choose to restore it or delete it permanently. Select Recover All or Erase All to affect all recordings at one time.
* If you use iOS 11 or earlier, or macOS High Sierra or earlier, your Voice Memos are included in iCloud Backup, not iCloud.
Open My Icloud Full Version Download
Learn more about iCloud storage
Open My Icloud Download Free
- Find out what's in Others in your iCloud storage.
- If you have a web-only iCloud account, you can reduce how much of your 1 GB total of storage that you're using by moving or deleting documents.
- For more information on availability of iCloud features, see the iCloud system requirements.
Learn how iCloud operates in China mainland.
