Word is an excellent application that does documentation of text usable for various purposes. It’s the basic format of holding user information, which can be edited at any given time. The files processed in Microsoft Word get saved with .doc / .docx file extension. Word files or documents are very prone to damage and users face number of scenarios that result in corruption of these documents. One such situation is freezing of Word document.
What causes freezing of Microsoft Word document?
One of the prime factors that cause Word file to freeze is corruption of Word’s Normal Template. This will eventually lead to complete disaster by not letting you to access any information of that document. Furthermore, some other causes that cause frozen Word document are:
If something happens to cause Word to close before the file has been saved (power outage, Windows crashes, etc.), Word will try to recover the file(s) you were working on the next time it starts up. Of course if you click “Don’t Save” instead of “Save”, Word will assume that you really didn’t want to keep that file so it won’t. However when you do find your file, make sure you open up the document with 'TextEdit' because a.tmp file will not work with Word. An example name of your lost document will be 'WordWorkfile D-57238.tmp' I spent hours on the internet looking for a solution and this is the only way I have actually been able to find the lost or unsaved file.
My Word Document Is Frozen And I Didn't Save
- Damage to MS Office settings related to Word application can cause crash / freezing of DOC file opened in Word
- Presence of third party add-ins in Word program usually result in freezing of Word on start up
- Certain times any software conflicts in the system while editing any document in Word tool can affect the application and makes it unresponsive or freeze
- Malware intrusion incorrect installation of Word program, presence of bad sectors in the location where Word program and documents are saved, abnormal termination of Word, etc can all bring on freezing of MS Word documents

Work around to resolve freezing of MS Word:
If Word is frequently freezing up whenever document is tried to load / edit in it, then the best option is to fix Word by following any of the following methods:
- Repair corrupted Template – Close Word -> Go to Start -> Run -> Type %appdata%microsofttemplates -> Enter -> browse for Normal.dotm file and rename it as oldNormal.dotm and reload Word
- Repair Word application – Click Start -> Control Panel -> Programs and Features. Right click on Microsoft Office Program -> click Change -> Repair


The above methods fix issues with Word program and make it not to freeze again, but what about the damaged Word files that are still inaccessible. Don’t worry just make use of essential Word file repair tool to fix the damage.
Tool to fix frozen Word document:

My Word Document Is Frozen And I Didn't Save
Yodot DOC Repair is the excellent software to repair Word documents that are damaged due to frequent freezing of Word. This utility is enriched with user friendly repair strategies; hence, even a novice user can make use of it to fix freezing or corrupted Word documents. In addition to this, this software can also repair error Bookmark not defined in Word 2010, 2000, 2003, 2007, 2010, 2013, and 2016. This utility is compatible to work on MS Windows operated systems like Windows 7, Windows XP, Windows 8, Windows Vista, Windows Server 2008 and 2003.
Easy steps to proceed with Word repair tool:
- Download the software on Windows computer where inaccessible Word document is saved
- Install and run the program on system with the help of given instructions
- Now in main screen click on browse button and select the document that has to be repaired
- Then click on repair button to initiate the process of file repair
- After few seconds, software displays repaired Word file on screen
- Find the file description in Preview button and view the contents
- Finally save this repaired Word document to desired location and use it well
Necessary Suggestions:
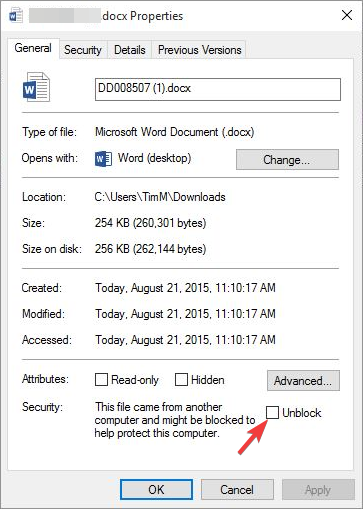
- Do not perform abnormal way of installing Word program
- Always keep your system free from malicious viruses by installing powerful antivirus software
- Avoid data disasters by keeping additional copies of important Word documents
