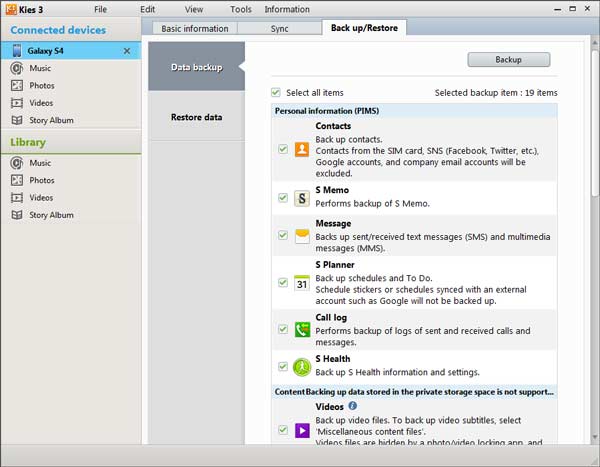The speed of data transferring with Bluetooth is too slow to satisfy Samsung users nowadays. Many users search for high-speed and safe Wi-Fi transfer tools for Samsung. Instead of connecting your Samsung device to computer with a USB cable, you can transfer Samsung files with Wi-Fi more freely.
Method 2: Using Samsung Kies 3. Another way to transfer files from computer to Galaxy series is through Samsung’s Kies 3. For the most recent and 100% legal Kies 3, make sure to download this free software straight from Samsung’s website. To transfer files, do the following: Using the USB cable, connect your Galaxy on your PC. Previous Galaxy series used Samsung Kies to facilitate transfer of media and files. With the new flagship, Samsung introduced a new way to transfer files on Samsung Galaxy S6 using the Smart Switch. With the Smart Switch, you can transfer photos, music, videos, contacts, notes and lots more. You can also switch between iPhone and Galaxy S6. Samsung Kies is a freeware utility for Samsung users, created by Samsung and once it was a convenient tool to transfer files from the Samsung device to the computer and vice versa. However, with the software update, Samsung Smart Switch takes the place of Samsung Kies. So it can only work with old Samsung phones.
This page gives competitive Wi-Fi file transfer tools for Samsung, you can choose one as you like to have a try.
Part 1. Professional Wi-Fi File Transfer for Samsung
Considering the privacy security of Samsung users, we recommend a professional Wi-Fi File Transfer for Samsung - Samsung Messages Backup at first.
- Now, you get your bright Samsung Galaxy S8, and can't wait to transfer files from computer to Galaxy S8?Here is an easy and free way to handle it, that is, using Samsung kies for computer or samsung kies alternative. With any of them, you can transfer contacts, photos, video, music and more to and from your Samsung phone easily, including the latest Samsung Galaxy S8.
- After Kies starts, you see its main screen. You can synchronize music, photos, and videos by using Kies. To copy files to the phone by using Kies, use the File menu. Choose File→Add File to Galaxy Note 3→Internal (or External) and then choose the file to send over.
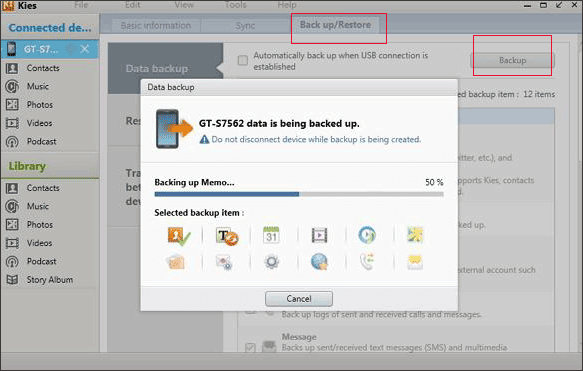
Samsung Messages Backup is a multifunctional Android assistant for Samsung and other Android users to manage their phones and tablets on computer conveniently. Being developed and optimized by a technical team, the program will not leak out your sensitive information. You can transfer Samsung data to computer with safety.
With it, you can:

1. Backup and restore the whole Samsung phone data to PC with one click only.
2. Quickly transfer contacts, SMS, call logs, music, pictures, videos, etc. between Samsung to PC without data loss.
3. Add, delete and edit contacts on PC.
4. Send/ reply messages on your PC.
5. Install/ uninstall apps from the computer directly.
6. Delete, recover, import and export call logs.
7. Transfer the contacts between your Samsung and Outlook.
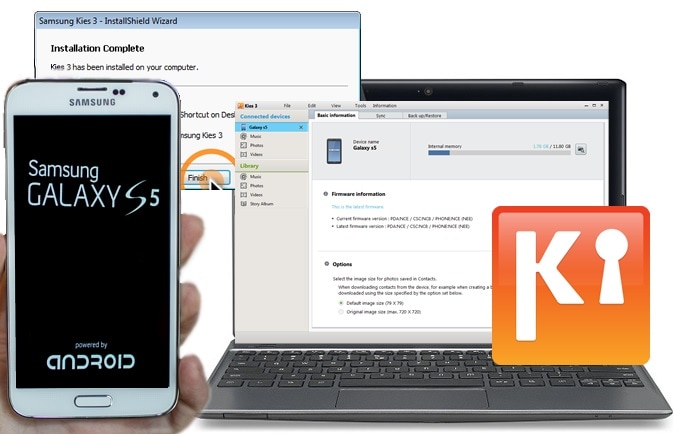
What's more, the program is friendly to almost all Samsung devices, including Samsung Galaxy S9+/ S9/ S8+/ S8/ S7/ S6/ S5, Samsung Galaxy Note9/ Note8/ Note7/ Note6/ Note5/ Note4, Samsung Galaxy A9/ A8/ A7/ A6 and so on. It also supports other Android brands, such as Xiaomi, Huawei, HTC, LG, etc.
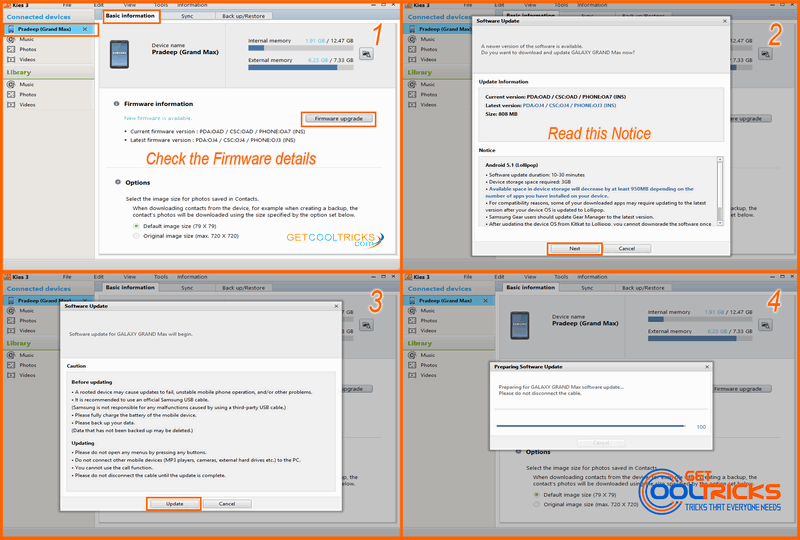
See how to use this Wi-Fi File Transfer for Samsung - Samsung Messages Backup:
Step 1. On your computer, you need to download a correct version of Samsung Messages Backup. Here are two free trial versions for Windows/ Mac:
Step 2. On your Samsung device, you need to download the Samsung Messages Backup app in order to connect your phone to the computer with Wi-Fi.
Notice: If you would like to make a connection with USB, you do not need to download this app, just connect your Samsung device to the computer with a USB cable directly. The software on the computer will automatically install the related app on your phone.
Step 3. Connect your computer and Samsung device to the same Wi-Fi network. Then run the software on the computer. Please click 'Connect via WiFi' on the top-right of the interface. You can get a QR code. Now please turn to your Samsung phone.
Step 4. Run the app on your cell phone. Please open the QR code scanner on the top-right of the app main page. Then scan the QR code and you can connect your Samsung phone to the computer wirelessly.
Step 5. Once your phone is detected successful, you can enter the main page of the program. All the data on the Samsung phone is sorted into folders on the left panel.
Step 6. Please go to the folders and select the items you like to transfer, click 'Export' to transfer files to the computer.
Besides, you can also click 'Super Toolkit' on the top menu bar, tap on 'Backup' to transfer all of Samsung data to the computer with one click.
Read Also:
Part 2. Free Wi-Fi Transfer Tools for Samsung
Many applications are free for users to transfer Samsung files with Wi-Fi. Their wireless data transferring allow you to share files with your friends anywhere. You just need to keep your device power on and connect your Samsung phone to a stable Wi-Fi network. It is easy to make real-time sharing.
1. Samsung Smart Switch
Samsung developed Smart Switch to help users transfer files easily. This free app supports Android, iOS, Blackberry, and Windows phones. It may take up 15 minutes to scan your phone. You can use this app to transfer Samsung files with Wi-Fi or with a USB cable. Besides, Smart Switch allows you to transfer data from Samsung to cell phones and to the computer.
Please notice that the Wi-Fi connection requires Android 4.0 or higher and wired transfer requires Android 4.3 or higher. The app has been installed on Galaxy S9/ S8/ S7/ Note9/ Note8, so you do not need to download it if you are using these phones. You can go Settings > Backup and reset/ Cloud and accounts > open Smart Switch.
2. Samsung Wi-Fi Transfer
Samsung released its own Wi-Fi Transfer for users to transfer files between Samsung devices and computers. It does not require a USB cable, but a stable Wi-Fi network to connect your Samsung to computer and exchange files. However, the PC version only works on Windows 10 and can not run on OS which was upgraded from Windows 7/ 8/ 8.1.
It still has technical obstacles to transfer files between Samsung devices and non-Windows 10 OS. Fortunately, a professional Wi-Fi File Transfer for Samsung - Samsung Messages Backup mentioned in Part 1 can completely remove the embarrassment.
3. SHAREit
SHAREit is a free app that can be used on multi-platform, including Windows, Mac, Windows phone, Android and iOS. Unlike the Samsung Wi-Fi Transfer, you can use this app to transfer Samsung files to computers safely and quickly. The devices involved in the transfer process are required to connect to the same wireless network.
Please notice that you can not transfer data with hotspots that are created by Windows phones.
4. Airdroid
Airdroid supports multi-platform, including Windows, Mac, Android, iOS, and web. It is a convenient assistant for users to wirelessly transfer files, remote control Android device from the computer, manage SMS & contacts on computer and accept or reject a call with clicking the mouse.
What's more, you can use it to backup and restore your Samsung phone and tablets. Like Google account, you can find back your Samsung phone from Airdroid for the web.
5. Cloud Services
Some apps offer free cloud services for users to store files. These apps allow you to move Samsung files to cloud storage and share it with your friends. You can transfer files anywhere, just need to connect your Samsung phone to a stable network.
How To Use Samsung Kies To Transfer Files Free
Wi-Fi file transfer with cloud services like Samsung Cloud, Google Drive, and Dropbox, can also be used to sync and restore your Samsung phone.
How To Use Samsung Kies To Transfer Files Download
Related Articles: